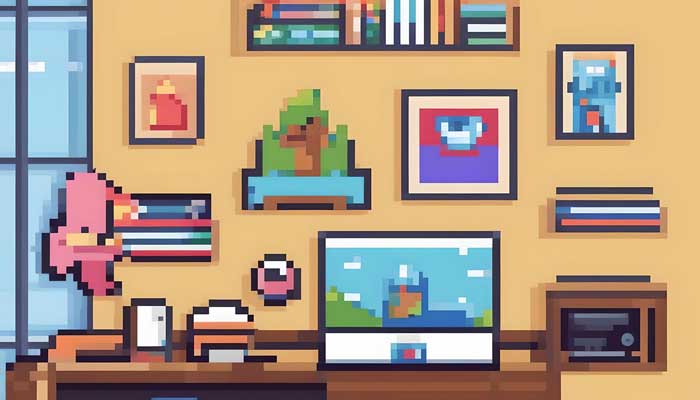Wenn Sie ein begeisterter OneDrive-Benutzer sind, haben Sie vielleicht schon einmal die frustrierende Meldung „Zugriff verweigert“ erhalten. Aber keine Sorge, wir sind hier, um Ihnen zu helfen! In diesem Artikel werden wir Ihnen zeigen, wie Sie den Fehler “Zugriff verweigert“ in OneDrive beheben können und wieder reibungslos auf Ihre Dateien zugreifen können. Nehmen Sie sich einen Moment Zeit, um unsere einfachen Lösungsansätze zu entdecken und Ihren OneDrive-Frust zu beseitigen.
Inhaltsübersicht
- Problem identifizieren
- Überprüfen der Berechtigungen
- Konflikte mit anderen Programmen lösen
- Überprüfen der Dateipfade
- Aktualisieren von OneDrive
- Überprüfen der Firewall-Einstellungen
- Kontakt mit dem Support aufnehmen
- Fragen & Antworten zum Thema
- Zusammenfassung
Problem identifizieren
Wenn Sie auf OneDrive zugreifen und die Fehlermeldung „Zugriff verweigert“ erhalten, kann dies frustrierend sein. Es gibt jedoch einige Schritte, die Sie unternehmen können, um das Problem zu beheben und wieder auf Ihre Dateien zuzugreifen.
Zunächst überprüfen Sie Ihre Internetverbindung, da eine schlechte Verbindung dazu führen kann, dass der Zugriff auf OneDrive blockiert wird. Stellen Sie sicher, dass Sie eine stabile Verbindung haben, bevor Sie erneut versuchen, auf Ihre Dateien zuzugreifen.
Ein weiterer möglicher Grund für den Fehler „Zugriff verweigert“ könnte sein, dass Ihre Berechtigungen für die Dateien oder Ordner eingeschränkt sind. Überprüfen Sie Ihre Berechtigungseinstellungen und stellen Sie sicher, dass Sie die erforderlichen Berechtigungen haben, um auf die Dateien zuzugreifen.
Manchmal kann es auch helfen, sich von Ihrem OneDrive-Konto abzumelden und sich erneut anzumelden. Durch das erneute Anmelden wird möglicherweise der Fehler behoben und Sie können wieder auf Ihre Dateien zugreifen.
Wenn alle Stricke reißen, können Sie auch den OneDrive-Support kontaktieren. Sie haben möglicherweise spezifische Lösungen für Ihr Problem und können Ihnen dabei helfen, den Fehler „Zugriff verweigert“ zu beheben.
Überprüfen der Berechtigungen
Um den Fehler „Zugriff verweigert“ in OneDrive zu beheben, ist es wichtig, die Berechtigungen für die Dateien und Ordner zu überprüfen. Oftmals liegt das Problem darin, dass bestimmte Benutzer keine Berechtigung haben, auf bestimmte Dateien zuzugreifen.
Ein erster Schritt ist es, sicherzustellen, dass die richtigen Personen Zugriff auf die Dateien haben. Dies kann überprüft werden, indem man die Berechtigungseinstellungen für jeden einzelnen Benutzer kontrolliert. Es kann auch hilfreich sein, die Gruppenberechtigungen zu überprüfen, um sicherzustellen, dass alle Mitglieder die erforderlichen Zugriffsrechte haben.
Wenn die Berechtigungen korrekt festgelegt sind, kann es auch sein, dass das Problem durch einen Konflikt mit anderen Einstellungen verursacht wird. In diesem Fall kann es nützlich sein, die Zugriffseinstellungen für bestimmte Dateien oder Ordner anzupassen oder temporär zu deaktivieren, um zu sehen, ob der Fehler dadurch behoben werden kann.
Es ist ratsam, regelmäßig die Berechtigungen in OneDrive zu überprüfen und sicherzustellen, dass sie den aktuellen Anforderungen entsprechen. Dies kann dazu beitragen, zukünftige Zugriffsprobleme zu vermeiden und die Sicherheit der Dateien zu gewährleisten.
Es empfiehlt sich, auch die OneDrive-Hilfe oder das Support-Team zu kontaktieren, wenn das Problem weiterhin besteht und eine Lösung nicht gefunden werden kann. Sie können weitere Tipps und Anleitungen erhalten, um den Fehler zu beheben und die Zugriffsprobleme zu lösen.
Konflikte mit anderen Programmen lösen
Wenn Sie beim Versuch, auf Ihre OneDrive-Dateien zuzugreifen, eine Fehlermeldung erhalten, die besagt, dass der Zugriff verweigert wurde, kann dies frustrierend sein. Oft tritt dieser Fehler aufgrund von Konflikten mit anderen Programmen auf Ihrem Computer auf. Glücklicherweise gibt es einige Schritte, die Sie unternehmen können, um dieses Problem zu beheben und wieder auf Ihre Dateien zugreifen zu können.
Ein möglicher Grund für den Fehler „Zugriff verweigert“ in OneDrive ist, dass ein anderes Programm auf Ihrem Computer den Zugriff auf die Dateien blockiert. Überprüfen Sie, ob Sie andere Programme geöffnet haben, die möglicherweise mit OneDrive in Konflikt stehen könnten. Schließen Sie diese Programme und versuchen Sie erneut, auf Ihre OneDrive-Dateien zuzugreifen.
Ein weiterer Schritt, den Sie unternehmen können, um den Fehler zu beheben, ist das Überprüfen der Berechtigungen für Ihre OneDrive-Dateien. Stellen Sie sicher, dass Sie die erforderlichen Berechtigungen haben, um auf die Dateien zuzugreifen. Wenn nicht, ändern Sie die Berechtigungen entsprechend, um das Problem zu beheben.
Wenn der Fehler weiterhin besteht, kann es hilfreich sein, OneDrive neu zu starten. Schließen Sie das Programm und starten Sie es erneut, um zu sehen, ob dies das Problem löst. Manchmal kann ein Neustart von OneDrive alle Konflikte mit anderen Programmen beheben und den Zugriff auf Ihre Dateien wiederherstellen.
Überprüfen der Dateipfade
Um den Fehler „Zugriff verweigert“ in OneDrive zu beheben, ist es wichtig, die Dateipfade zu überprüfen. Oftmals kann das Problem durch inkorrekte Pfade entstehen, die zu einem blockierten Zugriff auf die Dateien führen.
Ein erster Schritt zur Lösung des Problems ist die Überprüfung der Dateipfade in OneDrive. Stellen Sie sicher, dass die Pfade zu den betroffenen Dateien korrekt sind und keine Fehler enthalten. Möglicherweise wurden Dateien verschoben oder umbenannt, was zu einem Zugriffsfehler führen kann.
Wenn Sie feststellen, dass die Dateipfade inkorrekt sind, können Sie diese einfach anpassen, um den Zugriff auf die Dateien wiederherzustellen. Öffnen Sie dazu OneDrive und navigieren Sie zu den betroffenen Dateien. Klicken Sie mit der rechten Maustaste auf die Datei und wählen Sie „Pfad bearbeiten“, um den Pfad zu ändern.
Es ist auch ratsam, regelmäßig die Dateipfade in OneDrive zu überprüfen, um mögliche Zugriffsfehler frühzeitig zu erkennen und zu beheben. Auf diese Weise können Sie sicherstellen, dass Sie jederzeit problemlos auf Ihre Dateien zugreifen können.
Aktualisieren von OneDrive
Wenn Sie den Fehler „Zugriff verweigert“ in OneDrive erhalten, kann das mehrere Gründe haben. Einer davon könnte sein, dass Ihre OneDrive-App nicht auf dem neuesten Stand ist. In diesem Fall ist es wichtig, OneDrive zu aktualisieren, um das Problem zu beheben.
Um die OneDrive-App zu aktualisieren, folgen Sie einfach diesen Schritten:
- Öffnen Sie den App Store auf Ihrem Gerät.
- Geben Sie „OneDrive“ in die Suchleiste ein.
- Wenn eine Aktualisierung verfügbar ist, klicken Sie auf die Schaltfläche „Aktualisieren“.
Nachdem Sie die OneDrive-App aktualisiert haben, starten Sie Ihr Gerät neu und überprüfen Sie, ob der Fehler „Zugriff verweigert“ weiterhin auftritt. In den meisten Fällen sollte das Problem nun behoben sein und Sie können wieder problemlos auf Ihre OneDrive-Dateien zugreifen.
Vergessen Sie nicht, regelmäßig nach Updates für Ihre OneDrive-App zu suchen, um sicherzustellen, dass Sie stets die neuesten Funktionen und Bugfixes erhalten. Eine aktuelle Version der App kann auch die Sicherheit Ihrer Dateien verbessern und die Performance steigern.
Überprüfen der Firewall-Einstellungen
Um den Fehler „Zugriff verweigert“ in OneDrive zu beheben, müssen möglicherweise die Firewall-Einstellungen überprüft werden. Oftmals kann die Firewall den Zugriff auf OneDrive blockieren, was zu diesem Fehler führen kann.
Es ist wichtig sicherzustellen, dass OneDrive von Ihrer Firewall als sichere Anwendung anerkannt wird. Hier sind einige Schritte, die Sie befolgen können, um die Firewall-Einstellungen zu überprüfen und den Zugriff auf OneDrive zu ermöglichen:
- Öffnen Sie die Einstellungen Ihrer Firewall-Software.
- Suchen Sie nach einer Liste der zugelassenen Anwendungen oder Programme.
- Stellen Sie sicher, dass OneDrive in der Liste der zugelassenen Anwendungen aufgeführt ist. Falls nicht, fügen Sie es hinzu.
- Überprüfen Sie die Einstellungen für ausgehende und eingehende Verbindungen, um sicherzustellen, dass OneDrive nicht blockiert wird.
Mit diesen Schritten sollten Sie in der Lage sein, den Fehler „Zugriff verweigert“ in OneDrive zu beheben, der durch Ihre Firewall-Einstellungen verursacht wird. Wenn das Problem weiterhin besteht, wenden Sie sich an Ihren IT-Support oder den Hersteller Ihrer Firewall-Software.
Kontakt mit dem Support aufnehmen
Wenn Sie beim Versuch, auf Ihre OneDrive-Dateien zuzugreifen, den Fehler „Zugriff verweigert“ erhalten, kann dies frustrierend sein. Zum Glück gibt es Schritte, die Sie unternehmen können, um dieses Problem zu beheben und wieder auf Ihre Dateien zugreifen zu können.
Zunächst sollten Sie sicherstellen, dass Sie über die richtigen Zugriffsberechtigungen für die betreffenden Dateien oder Ordner verfügen. Überprüfen Sie die Freigabeeinstellungen in OneDrive und stellen Sie sicher, dass Sie die entsprechenden Berechtigungen haben, um auf die Dateien zuzugreifen.
Wenn das Problem weiterhin besteht, können Sie versuchen, sich vom aktuellen Konto abzumelden und sich erneut anzumelden. Manchmal kann dies dazu beitragen, Zugriffsprobleme in OneDrive zu lösen. Gehen Sie dazu zu den Kontoeinstellungen in OneDrive und wählen Sie die Option zum Abmelden aus.
Wenn diese Schritte das Problem nicht beheben, kann es sinnvoll sein, Kontakt mit dem OneDrive-Support aufzunehmen. Sie können den Support über verschiedene Kanäle erreichen, z. B. per E-Mail, Chat oder Telefon. Geben Sie dem Support-Team so viele Informationen wie möglich über das Problem, damit sie Ihnen effektiv helfen können.
Fragen & Antworten zum Thema
| Frage | Antwort |
|---|---|
| Was bedeutet der Fehler „Zugriff verweigert“ in OneDrive? | Der Fehler „Zugriff verweigert“ in OneDrive deutet darauf hin, dass Sie nicht die erforderlichen Berechtigungen haben, um auf die Datei oder den Ordner zuzugreifen. |
| Wie kann man den Fehler „Zugriff verweigert“ in OneDrive beheben? | Um den Fehler zu beheben, sollten Sie überprüfen, ob Sie die korrekten Zugriffsrechte für die Datei oder den Ordner haben. Sie können auch den Besitzer der Datei oder des Ordners kontaktieren, um die Berechtigungen zu ändern. |
| Was kann man tun, wenn man weiterhin den Fehler „Zugriff verweigert“ in OneDrive erhält? | Wenn Sie weiterhin den Fehler erhalten, können Sie versuchen, die Datei oder den Ordner neu zu speichern und den Zugriff erneut anzufordern. Sie können auch den OneDrive-Support kontaktieren, um weitere Unterstützung zu erhalten. |
Zusammenfassung
Wir hoffen, dass dieser Artikel Ihnen geholfen hat, den „Zugriff verweigert“ Fehler in OneDrive zu beheben. Es kann frustrierend sein, wenn man auf wichtige Dateien nicht zugreifen kann, aber mit den richtigen Schritten kann das Problem oft schnell gelöst werden. Falls Sie weiterhin Probleme haben, zögern Sie nicht, den Support von OneDrive zu kontaktieren. Viel Erfolg beim Speichern und Synchronisieren Ihrer Dateien!